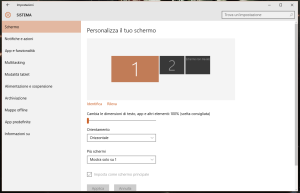Come Aprire i File Nfo
Può capitare a volte di imbattersi con file apparentemente strani, ad esempio i file con estensione .nfo. Questi file contengono delle informazioni riguardanti giochi o applicazioni.
Per visualizzarli possiamo benissimo usare il blocco note del nostro pc, ma a volte la visualizzazione è errata o comunque non bella esteticamente. Per ovviare a tutto ciò, possiamo scaricare ACiD View 6, un programma totalmente gratuito per aprire un File .nfo.
L’utilizzo del programma è semplicissimo, una volta scaricato il pacchetto compresso, è sufficiente aprire il file eseguibile per ritrovarci nella schermata iniziale di ACiD View 6 senza bisogno di installare nulla. L’interfaccia grafica del programma è facilissima e molto intuitiva, basta navigare attraverso la barra laterale, trovare il file .nfo, selezionarlo e godersi anche un gradevole autoscrolling.
Con ACiD View 6 è possibile anche personalizzare alcune impostazioni, quali la velocità dello scroll, la risoluzione dei file .nfo e inoltre possiamo salvare il nostro file .nfo come un’immagine in formato PNG oppure come video in formato AVI.