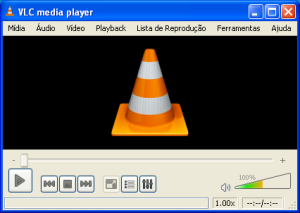Programmi per Vedere Video – VLC Media Player
Quanto è frustrante che il proprio lettore installato sul pc non sia in grado di visualizzare il video che vogliamo riprodurre. Sempre il problema dei codec assenti. Bisogna assolutamente provare VLC Media Player, il più famoso player open source in grado di supportare la quasi totalità dei formati multimediali esistenti.
Provare per credere è un famoso modo di dire che calza perfettamente con VLC Media Player, un potentissimo player dotato di moltissime caratteristiche e sviluppato da una grande schiera di programmatori provenienti da ogni parte del pianeta. L’intera interfaccia di VLC Media Player è completamente personalizzabile ed in rete si possono trovare numerosi skins. Gli elementi nella barra degli strumenti sono rimovibili così da fare comparire solo i comandi di cui abbiamo effettivamente bisogno.
Punto forte di VLC Media Player è la compatibilità con un ampio ventaglio di formati video ed audio, fra cui ricordiamo i più popolari OGG, MP2, MP3, MP4, DivX e codecs HD (alta definizione) come AES3, Raw Dirac ed il supporto video in formato compresso ZIP.
VLC Media Player è in grado di gestire brillantemente CD audio, DVD, DivX, VCD , schede TV, web streams per l’accesso a stazioni radio e canali televisivi in streaming. Sono supportati pienamente l’avanzamento per frame del video ed i controlli della velocità granulare, determinando un aumento sensibile della velocità di riproduzione e registrazione sia live che in streaming.
Altro elemento a favore di VLC Media Player è il grosso pacchetto di codec integrato e qualora non ne fosse presente uno richiesto, il software da istruzioni sui dati tecnici di quello necessario senza collegarsi automaticamente ai siti web, eliminando a priori il potenziale rischio di scaricare fake codec, che in verità sono programmi malevoli che infettano il pc.
VLC Media Player è integrato con l’ambiente GTK e presenta compatibilità con lo streaming AirTunes. Inoltre, VLC Media Player ha la capacità di riprodurre anche video fortemente danneggiati o parzialmente scaricati.
VLC Media Player trova impiego come server per lo streaming sia in unicast che in multicast, IPv4 o IPv6 per la rete ad alta larghezza di banda. Molto interessanti sono i numerosi effetti video inclusi, fra cui colori, vout, sovrapposizione, geometria, regolazione immagine, la possibilità di creare playlist e gli equalizzatori grafici. L’audio è dotato di filtri specifici per la regolazione e la correzione di disturbi di sottofondo e per la sincronizzazione dei sottotitoli inseriti rispetto alla sequenza delle voci.
Riepilogando, VLC Media Player è capace di riprodurre
DVD, VCD, CD audio e moltissimi formati multimediali senza l’ausilio di codec pack, come per esempio Vista Codec Package.
direttamente dalle schede di codifica ed acquisizione.
dalle card satellitari DVB-S.
dai flussi di rete, fra cui UDP/RTP Multicast, HTTP, MMS, RTSP, UDP/RTP Unicast.
video DivX dal disco rigido, da hard disk esterni, da chiavette USB e dai supporti CD e DVD.
Come potete notare, VLC Media Player è una soluzione ALL-IN-ONE molto apprezzata perchè unisce semplicità e performance, connubio raramente presente in un software gratuito.