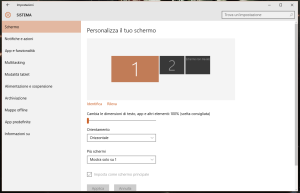Yum, come il programma rpm, calcola le dipendenze, ma al contrario di quest’ultimo non si limita semplicemente a segnalarle, ma è in grado di risolverle automaticamente, scaricando i files necessari per un certo programma in sede di installazione del relativo pacchetto.
E’ anche possibile configurare yum, agendo sul file /etc/yum.conf.
La sintassi da adottare per un corretto utilizzo di yum è la seguente:
yum [opzioni] [COMANDO] nomepacchetto
Di seguito vengono presentate le sintassi per eseguire determinate funzioni.
INSTALLARE UNO O PIU’ PACCHETTI
yum install nomepacchetto
verrà installato un progrmma chiamato nomepacchetto
yum install nomepacchetto nomepacchetto2
verranno installati due programmi, chiamati rispettivamente nomepacchetto e nomepacchetto2
AGGIORNARE UNO O PIU’ PACCHETTI
yum upgrade nomepacchetto
verrà aggiornato un progrmma, installato attualmente sul PC chiamato nomepacchetto
yum upgrade nomepacchetto nomepacchetto2
verranno aggiornati due programmi installati, chiamati rispettivamente nomepacchetto e nomepacchetto2
yum upgrade
in questo modo verranno aggioranti tutti i pacchetti installati attualmente nella machina, ad una versione più recente. Il processo potrebbe richiedere un tempo abbastanza elevato
NOTA:lanciando yum update verrà aggiornato anche il kernel della distribuzione in utilizzo
AGGIORNARE LA CACHE DEI PACCHETTI
yum update
per contralle la presenza di aggiornamenti disponibili
yum check-update
Il programma restituirà due valori:
0: nessun aggiornamento trovato
100: nella vostra macchina ci sono pacchetti che dispongono di un aggiornamento.
In questo caso verà presentata la lista di pacchetti aggiornabili, senza installare alcun pacchetto.
Per controllare se esiste una versione più recente di un pacchetto:
yum update nomepaccheto nomepacchetto2
a differenza dell’opzione update utilizzando upgrade verranno aggiornati solo i pacchetti già installati attualmente sul PC. L’utilizzo di update è utile quando si voglia aggiornare la distribuzione, effettuando un avanzamento di versione, in questo cosa si passerà anche ad una versione più aggiornata di un dato programma, se questo sarà contenuto nella versione cui si sta avanzando aggiornando (per esempio) Firefox 16.0 a Firefox 17.0.
RIMUOVERE PROGRAMMI
yum remove nomepacchetto nomepacchetto1
NOTA: verrà cancellato anche ogni pacchetto che dipende dal programma che si chiede a yum di rimuovere
EFFETTUARE RICERCHE TRA I PACCHETTI
yum serch
La funzione search permetterà di cercare un pacchetto partendo dalla sua descrizione,dal suo sommario o dal suo campo di appartenenza.
Può essere molto utile se si ricerca un pacchetto del quale non si conosce il nome ma si è a conoscenza della funzione o comunque di una parola ad esso legata.
OTTENERE INFORMAZIONI SUI PACCHETTI:
il comando
yum provides nomefile
potrà essere usato per determinare quale programma fornisce un determinato file.
Es:
nico@mycomp:~$ yum provides gimp.so
Installed package: gimp-perl.i386 37:1.7-0.1.0 matches with libmozjs.so
1 result returned
per ottenere invece delle descrizioni e delle sommarie informazioni circa i pacchetti, possiamo usare l’opzione info:
yum info
(seguito eventualmente da [OPZIONI])
oppure
yum list
(seguito eventualmente da [OPZIONI])
che consente di ottenere maggiori informazioni sui pacchetti.
Esempi:
yum list available
consentirà di ottenere la lista completa di programmi installabili nel vostro sistema e reperibili nei repository.
yum list updates
consentirà di ottenere la lista completa di programmi aggiornabili nel vostro sistema e reperibili nei repository
yum list [argomento]
consentirà di ottenere la lista di pacchetti specificati in [argomento] reperibili nei repository
yum list extras
PULIRE LA CACHE DEI PACCHETTI
Il comando
yum clean
(seguito eventualmente da [OPZIONI])
Alcuni esempi, con relative spiegazioni:
yum clean packages
L’opzione consente di eliminare tutti i pacchetti presenti nella cache.
yum clean headers
Questa opzione consentirà di cancellare tutti i files headers usati da yum. Al primo utilizzo di yum dopo questa opzione si costringerà yum sarà a scaricare nuovamente gli headers.
yum clean oldheaders
Questa opzione consentià di eliminare headers non più utilizzati da yum per la localizzazione nelle repository dei pacchetti
yum clean all
Con questa opzione verranno attuate contemporaneamente yum clean packages e yum clean oldheaders
OPZIONI GENERALI
Queste opzioni possono essere abbinate ai comandi visti in precedenza rispettando la sintassi:
yum [opzioni] [COMANDO] nomepacchetto
-h oppure -help
in questo caso il programma mostrerà una pagina di help riassuntiva mostrante i comandi.
-v oppure –version
In questo verrà restituita la versione di yum installata nel sistema
-y
Passando questa opzione ad ogni domanda verrà risposto yes (si) automaticamente
-c seguito da [indirizzo]
Questa opzione permetteà di specificare un indirizzo da cui il file verrà prelevato. E’ possibile immettere come indirizzi http, ftp, ed url in locale.
-d seguito da [numero]
L’opzione -d seguita da un numero intero compreso tra 0 e 10 consente di impostare il livello di output del degub. In altre parole consente di stabilire la quantità di output che verranno stampati nella console. Inserendo il numero 0 si otterrà il livello minimo di debug,metre impostando il livello 10 si otterrà il massimo livello di informazioni
-e seguito da [numero]
L’opzione -e seguita da un numero compreso tra 0 e 10 consente di impostare il livello di output degli (eventuali) errori.In altre parole consente di stabilire la quantità di output di errori che verranno stampati nella console.
Inserendo il numero 0 verranno stampati solo gli errori considerati critici,impostando 1 si otterranno errori cinsiderati critici più errori ritenuti molto importanti.
-t (t sta per tollerant)
Inserendo quest’opzione il sistema non stamperà gli errori che riguadano i pacchetti.
Es:digitando
yum install xine thunderbird
e avendo già installato nella in una macchina virtualbox, yum non completerà l’installaizone perchè uno dei programmi risulta già presente e terminerà con un errore.
digitando invece
yum -t install xine thunderbird
yum completerà l’installazione anche se uno dei programi risulta già presente
-R seguito da [tempoinminuti]
Inserendo questa opzione sarà possibile stabilire il tempo massimo che yum attenderà prima di compiere il comando richiesto
-C (C sta per cache)
Inserendo questa opzione yum lavorerà prima nella memoria cache e non scaricherà o aggiornerà alcun headers sino a quando non avrà terminato l’azione richesta.
–exclude
Quest’operazione permette di escudere uno (o più) pacchetto (pacchetti) dal comando cui l’opzione si riferisce
Es:
yum –exclude xorg
escluderà dall’aggiornamento xorg e xine
–download-only
Inserendo questa opzione i pacchetti non verranno installati ma solo scaricati nella url/var/cache/yum/nomerepository e sarà poi necessario un’installazione manuale.
–installroot=url
ove url l’indirizzo della directory dove si vorrà scsaricare i files (indicare sempre il percorso completo, partendo da /)
Infine, vorrei sengnalare alcuni programmi che costituiscono delle interfacce grafiche a yum:
PackageKit
(il tool grafico predefinito in Fedora, a pertire dalla vers. 9)
homepage: http://www.packagekit.org/
Yum extender
(conosciuto anche come YumEX)
homepage: http://www.yum-extender.org/cms/
KYum
(Interfaccia grafica per Yum su KDE)
Molto interessante.