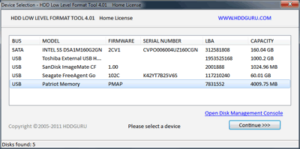Come Formattare un Hard Disk a Basso Livello
In un precedente articolo abbiamo visto come formattare il pc. Questa operazione permette di cancellare i dati sul disco fisso in modo tale da ripristinare la periferica e archiviare nuovamente tutti i dati desiderati. Attenzione, però! La formattazione di un disco fisso, come siamo abituati ad intenderla normalmente, non cancella i dati in maniera definitiva. In questa guida, scopriremo come formattare hard disk a basso livello, ovverosia l’unica operazione che ci permetterà di dormire sonni tranquilli in quanto tutti i dati presenti verranno praticamente distrutti senza più possibilità di recupero.
Chi tratta dati sensibili o anche solamente chi tiene alla propria privacy, ha la necessità di far sì che nessuno possa più trovare informazioni personali, proprie o di terzi, contenute in un hard disk, ad esempio. Formattare a basso livello, quindi, è la soluzione ideale ed, ovviamente, è un accorgimento idoneo anche per dischi esterni, pennini usb, memorie digitali. Non tutti sanno che esistono dei programmi, anche gratuiti, che permettono il recupero di dati da un hard disk in maniera facile. Per questo motivo, se dovete vendere un computer, è il caso di fare prima una utilissima formattazione a basso livello.
Cosa significa formattare a basso livello o low level format? E’ un’ operazione che consente di cancellare interamente tutti i dati presenti su un supporto di memoria in maniera definitiva e rendendoli praticamente irrecuperabili. La formattazione low level ne azzera il contenuto andando a riscrivere ogni settore del nostro hard disk, usiamolo come esempio, in maniera casuale, facendo sì che esso torni come appena uscito dalla fabbrica.
La formattazione a basso livello, oltretutto, è utile per capire lo stato di “salute” del disco rigido. Se dovesse presentare dei comportamenti strani, errori di lettura o altre problematiche, possiamo utilizzare il low level format per valutarne le condizioni.
Dopo questa premessa, siamo pronti a vedere come formattare hard disk a basso livello. Per prima cosa, dobbiamo scaricare un ottimo programma per Windows, adatto a tutti i tipi di supporti di memoria, HDD Low Level Format. Risulta essere gratuito per uso personale ed è disponibile in versione installabile oppure portable.
Una volta avviato il programma, dovrete selezionare l’hard disk che volete formattare. A questo punto, basterà cliccare su Format this Device e dopo aver dato un’ulteriore conferma inizierà il processo di format. A dipendenza della dimensione del disco, la formattazione a basso livello potrebbe richiedere diverso tempo. Non spaventatevi, quindi, se dovessero volerci anche delle ore!
Durante il processo, nella schermata del programma, avrete un report del lavoro svolto. Dovessero comparire degli errori di lettura nel disco o nei settori, probabilmente, lo stesso disco non è più affidabile.
Segnaliamo una cosa importante. Nel caso aveste dei problemi di riconoscimento del disco da formattare, non preoccupatevi: questo ottimo programma, nel caso cercaste di toccare il disco di sistema dove avete installato Windows, vi fermerà poichè non potrà bloccare il supporto ( Lock Device ) per via dei file in uso.