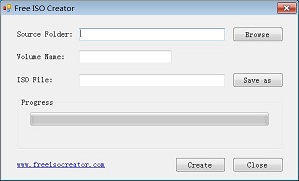Come Formattare Hard Disk Grandi in Fat32
Ci siamo già occupati di come formattare un drive USB o un Hard disk. In entrambi i casi si è parlato di un limite di dimensione pari a 32 GB per le partizioni durante la formattazione con FAT o FAT32. Beh, come alcuni di voi certamente sanno, ciò non è del tutto vero. Il formato FAT32 può gestire fino a 16 TB di hard disk e fino a 2 TB sono supportati nella maggior parte dei sistemi operativi. Microsoft ha fissato un limite di 32 GB nel file system FAT32 per promuovere NTFS, che è generalmente più efficiente quando si lavora con partizioni di grandi dimensioni.
Quindi, in primo luogo, questa limitazione esiste solo nelle versioni più recenti di Windows. In secondo luogo, Windows non riconosce grandi dischi rigidi formattati con FAT / FAT32. E, infine, è possibile aggirare il limite di 32 GB.
In questo articolo vi mostrerò come formattare un disco rigido di grandi dimensioni con FAT / FAT32 o creare una partizione superiore ai 32 GB con detto file system.
Il metodo manuale
Non avete bisogno di uno strumento per eludere il limite delle partizione di 32 GB, si può fare manualmente ed è abbastanza facile. Invece di utilizzare la formattazione standard di Windows, si passa alla riga di comando.
In Windows XP, andare su Start, Esegui. In Windows Vista e Windows 7, vai su Start, digitare Esegui nel campo di ricerca, e lanciare l’applicazione. Inserire il comando cmd nel campo di testo e fare clic su OK.
Immettere il seguente comando sul prompt format / FS: FAT32 X:
Sostituire la lettera X con la lettera dell’ unità del dispositivo esterno che si desidera formattare e premi Invio.
Ecco fatto! La formattazione può richiedere molto tempo.
Tramite strumenti
Se non si vuole avere a che fare con la riga di comando, è possibile utilizzare strumenti che applicano lo stesso principio, ma forniscono una bella interfaccia grafica lato utente (GUI).
SwissKnife
SwissKnife è un gestore di partizioni semplice che ti permette di fare molto più che formattare il disco rigido con file system diversi. Si può anche usare per cancellare, creare e ridimensionare partizioni e funziona più veloce del strumento interno di Windows.
Tuttavia, la versione gratuita di SwissKnife è disponibile solo per Windows 95 e XP. Se volete usarlo su sistemi più recenti di Windows, è necessario acquistare SwissKnife Premium oppure provare uno degli strumenti gratuiti di seguito.
Fat32Formatter
Compatibile anche con Windows 7. Si tratta di uno strumento auto eseguibile con un dignitoso GUI che consente di formattare i dischi rigidi di grandi dimensioni con file system di tipo FAT32.
Questo strumento è molto semplice. Mentre è possibile eliminare una partizione e crearne di nuovi, non è possibile scegliere la dimensione dell’ unità da allocare.
FAT32 Format
FAT32 Format è un altro strumento molto semplice con un’ interfaccia grafica portable che non richiede installazione. Ha una sola funzionalità e lo fa in maniera molto efficiente: crea unità in formato FAT32.
FAT32 Format, funziona con sistemi da Windows XP a seven e supporta fino a 2 TB per la dimensione della partizione. È possibile scegliere la dimensione dell’ unità da allocare e darci una nuova etichetta di volume. Purtroppo, non è possibile creare nuove partizioni.
Se si desidera gestire le partizioni, ovvero crearne di nuove o modificare le loro dimensioni, vi consiglio di utilizzare un software dedicato. Innanzitutto, create una partizione che desiderate formattare in FAT32. Poi, nel caso il vostro gestore di partizione non possa farlo, utilizzare uno degli strumenti di cui sopra per effettuare la formattazione in FAT32.