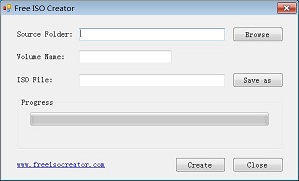Mentre ci sono molti strumenti per controllare la presenza di Virus nei file anche online, non ci sono molte fonti attendibili per verificare se un sito web presenta al suo interno malware o file dannosi. Se si visita infatti un sito web con malware e il malware penetra nel nostro computer è possibile che il nostro antivirus (magari non ancora aggiornato all’ultima versione) non si accorga di ciò e il software dannoso si installa senza difficoltà all’interno della nostra macchina. Proprio a questo problema UrlVoid fornisce una soluzione.
URL Void è uno scanner di virus online e li ricerca all’interno del link sottopostogli. Potete collegarvi a URLVoid e digitare il sito che si desidera scansionare. URLVoid eseguirà la sua scansione e vi posterà i risultati in modo che possiate dormire sonni più tranquilli.
Questi test includono la scansione in cerca di virus attraverso molti database quali Google Diagnostic, McAfee SiteAdvisor, Norton SafeWeb e MyWOT. I risultati della scansione vengono memorizzati nella cache per 10 giorni al fine di evitare prove inutili dello stesso sito. Utilizzando più motori di scannerizzazione per la scansione di un sito l’affidabilità dei risultati aumenta, per questo URL Void è uno strumento estremamente utile ed efficace.
Caratteristiche
Una interfaccia utente molto semplice.
Molto veloce la scansione e la generazione del risultato.
Grande strumento di sicurezza per la scansione malware di un sito web .
Vengono utilizzati diversi motori di scansione.
Molto interessante.