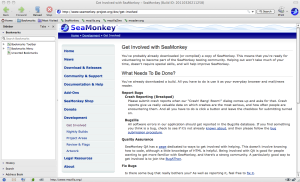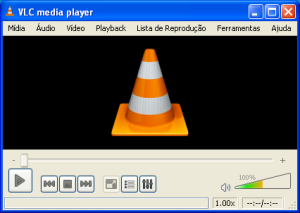Il router WiFi è un dispositivo che permette di creare una rete wireless in modo da permettere il collegamento a Internet di tutti i dispositivi presenti in casa senza la necessità di utilizzare cavi.
In questa guida mettiamo a disposizione alcuni consigli su come scegliere il router WiFi giusto.
Il primo consiglio è quello di scegliere un dispositivo che supporti lo standard 802.11n.
Oggi lo standard più veloce è 802.11ac, ma non è supportato da tutti i dispositivi.
I dispositivi con standard 802.11n costano meno e garantiscono buone prestazioni.
Da evitare sono invece i router che non supportano neanche questo standard.
Per quamto riguarda la trasmissione dei dati, il consiglio è quello di scegliere un router WiFi che abbia una velocità di trasmissione da 300 Mbps.
Bisogna considerare che le schede wireless dei computer non possono raggiungere velocità molto alte.
Comprare un router WiFi con velocità di trasferimento estramamente elavata può quindi rivelarsi una spesa inutile.
Da controllare è anche la velocità delle porte di rete presenti sul router.
Nel caso in cui si voglia collegare un dispositivo tramite cavo, queste devono garantire una buona velocità.
In alcuni router WiFi sono invece presenti porte abbastanza lente.
Una scelta fondamentale è poi quella tra dispositivi che funzionano solo come router e dispositivi che hanno anche funzionalità di modem.
Se si vuole sostituire il router fornito dal provider per connettersi a router, è necessario che il dispositivo che si compra abbia anche funzionalità di modem.
Il modem è infatti il dispositivo che permette il collegamento a Internet.
Per una descrizione più dettagliate sulle differenze tra modem e router, è possibile leggere questa guida su Modemrouterwifi.com.
Da valutare, se servono, sono poi le funzionalità aggiuntive.
Sul mercato troviamo dispositivi che permettono di collegare alla rete dischi USB, in modo da condividerli in modo semplice, o che offrono la possibilitò di controllare il traffico in modo dettagliato.
Prima di comprare un router, è quindi necessario valutare con attenzione tutte le caratteristiche.
Per quanto riguarda la sicurezza, è necessario verificare che il router supporti WPA2, lo standard più attuale.
Per concludere, nel caso si vogliano visualizzare video o giocare online, il consiglio è quello di spendere qualcosa in più, in modo da comprare un dispositivo che offra le prestazioni necessarie.