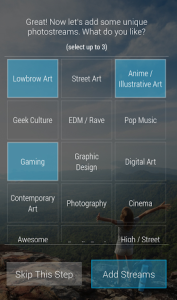Il tablet può essere utilizzato in modo modi, anche come cornice digitale.
Per chi non lo sapesse, le cornici digitali sono dei dispositivi che possono essere collegati alla presa elettrica e mostrano le immagini caricate sullo schermo.
Per sapere di più è possibile fare riferimento a questo sito sulle cornice digitali che pubblica una guida abbastanza dettagliata sul funzionamento.
Quello che spieghiamo in questa guida è come trasformare un tablet Android in una cornice digitale.
Questo è possibile utilizzando l’applicazione gratis Dayframe.
Dayframe visualizza immagini da servizi come Facebook, Twitter, Instagram e Flickr. Questa è una buona notizia, visto che a differenza delle normali cornici digitali, non sarà necessario caricare le foto utilizzando una scheda microSD o una chiavetta USB.
Il modo migliore di utilizzare l’applicazione è su un vecchio tablet, in modo da trasformarlo in una cornice digitale sempre attiva.
Vediamo come funziona l’applicazione.
La prima cosa da fare è scaricara e installarla sul tablet.
Al primo avvio è possibile scegliere tra le varie fonti quale utilizzare per il caricamento delle immagini.
Una volta selezionate le immagini, è possibile utilizzare l’impostazione Timer per stabilire quando devono essere visualizzate le foto.
Troviamo diverse impostazioni avanzate, che permettono di nascondere informazioni e pulsanti, in modo da limitare lo schermo alla visualizzazione delle foto.
Dayframe è quindi un’applicazione molto semplice da utilizzare, molto interessante per chi vuole trovare un modo diverso di utilizzare un tablet vecchio.
Come detto in precedenza, l’applicazione è gratis, il consiglio è quindi quello di scaricarla e provarla per valutare le funzionalità che offre.